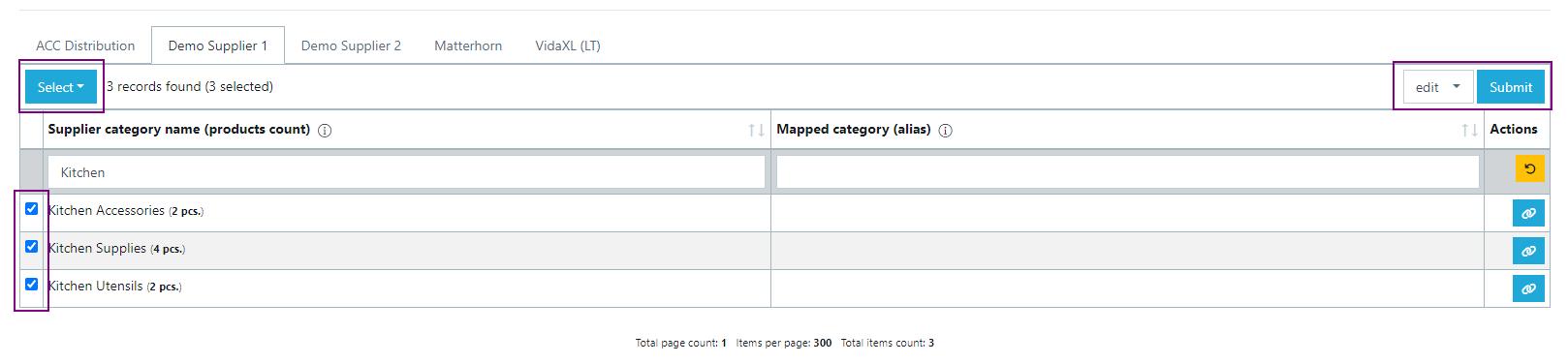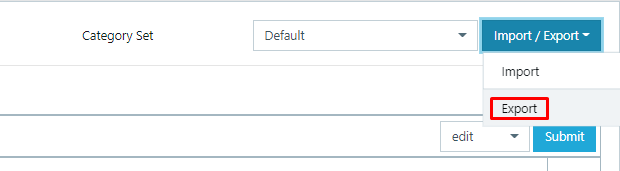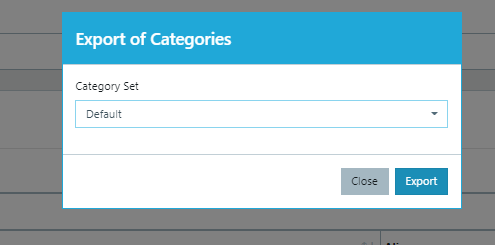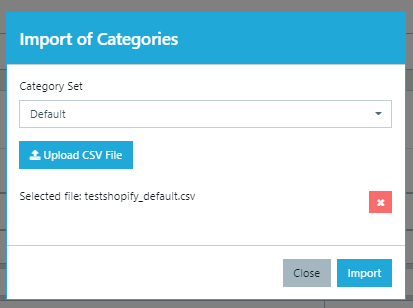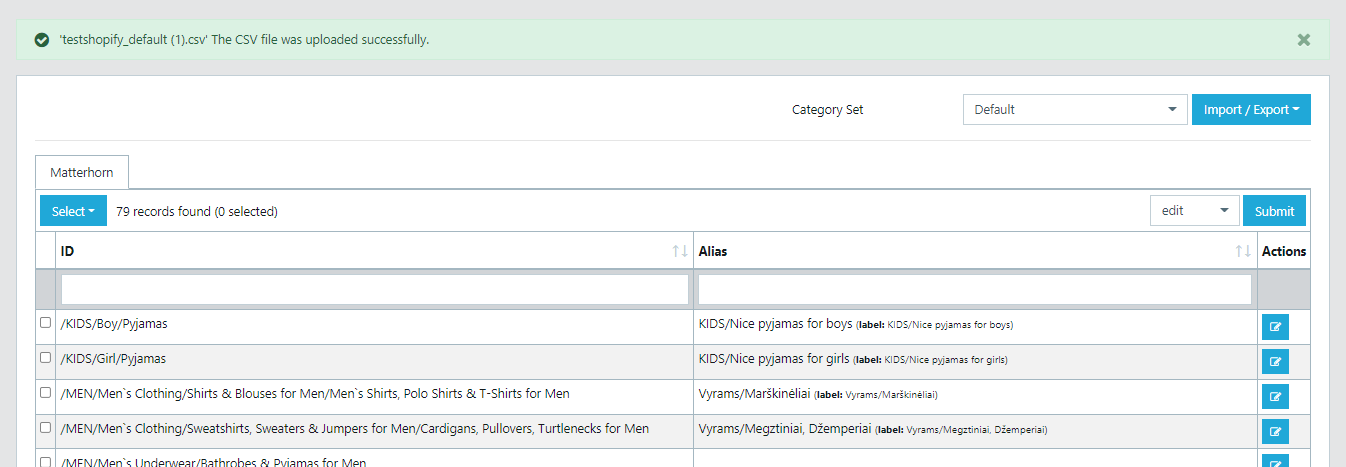Category Mapping
Same as with product brands, category mapping is needed to standardize your products catalogue. This is used to make sure products from different data feeds fall into the same category tree.
We created a short video with examples - Wise2Sync - Category Mapping.
Manual category mapping
Step 1. Create your categories list
Before you start mapping categories, you need to create your own category list. If you are starting fresh, we recommend creating a categories list first in a spreadsheet. Give categories some meaningful names, like:
- Accessories / Mouses
- Accessories / Keyboards
- Computers / Laptops
- Computers / Desktops
- ...
Once you know your categories tree, navigate to Data mapping → Category mapper → My categories and click "Add category".
A pop-up will appear, where you can enter two values:
- ID - identification number of the category. Can be any unique number or text. This will be a unique identifier for a category. You will not be able to change this later.
- Label - enter the name of the category. You will be able to change this later also.
Click "Create" and your new category is saved.
If you have a list of categories from your existing store, you can use Auto category mapping feature and import the filled-in CSV.
Step 2. Map categories
- Choose a data source (supplier) tab
- Find a category you want to map
- Click on Edit icon in the corresponding row and a pop-up will open:
Use the Alias field to find your created category in Step 1.
Some product feeds or suppliers have very extensive categories of trees. Sometimes it can reach 1000 and more categories per supplier/data feed. You can use a bulk attribute mapper to speed up the process:
- Use the search field to narrow the categories list
- Select desired categories
- Choose the "Edit" action and click "Submit".
All the selected categories will be mapped at once.
You can see how many products each supplier category has just by checking out the number in brackets near each category name.
Auto category mapping
Step 1. Download CSV file with supplier categories list.
The fast way to map all categories is to import them. Before you start importing categories, you need to download the supplier category list from Wise2Sync. Navigate to Data mapping → Category mapper → Supplier categories. Here you will see a list of all categories that Wise2Sync has found in suppliers feeds. All categories are also split by data sources. In CSV file with categories, you will see column supplier name so you will be able to map all categories from all data sources at once.
- Press Import/Export icon on the top right corner
- Click on Export and a pop-up will open
- Choose default if you have not created any category sets yet and press export:
Step 2. Map your categories with supplier categories in CSV file.
Columns Supplier name and Supplier category must stay the same. Make changes only in Client category code and Client category label columns. If you use Shopify or Woocommerce in column Client category code put category ID. Check Woocommerce and Shopify category mapping. For other platforms, you can use the same category name in both columns.
Step 3. Import your categories.
After you are done with your categories mapping in CSV file you can import it. Navigate to Data mapping → Category mapper → Supplier categories.
- Press Import/Export icon on the top right corner
- Click on Import and a pop-up will open
- Choose default if you have not created any category sets yet and press Upload CSV file:
- Select file you want to import (be sure you choose the right file because after import you will not be able to redo changes) and press Import:
You will see if the file was uploaded successfully and categories mapped as in CSV file.
After you are done mapping you will be able to use your categories for product filtering, price margins etc.
-1-(2).png)