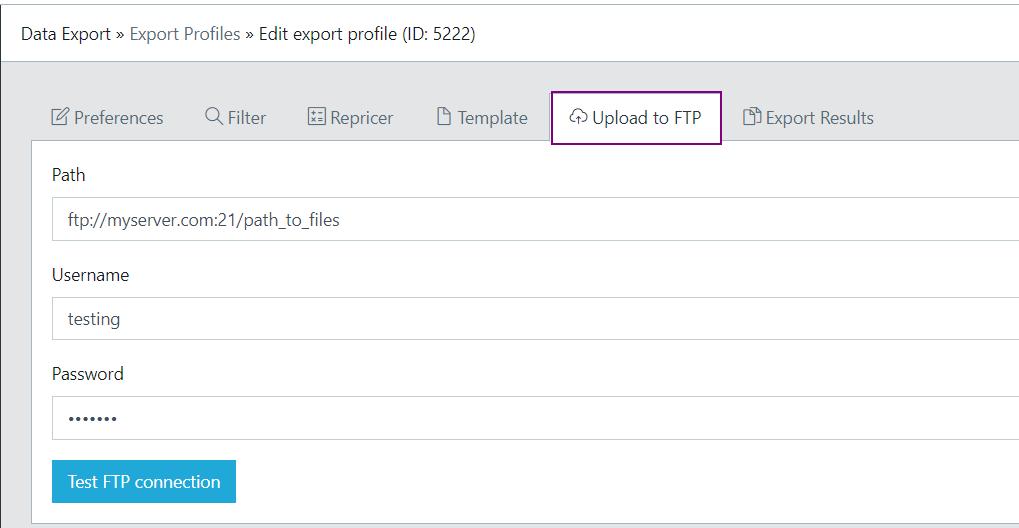Uploading products to FTP
Use this option if you want to export products data and upload it to your FTP account.
Open your export profile, click on a tab "Upload to FTP". There are few simple parameters:
- FTP server address - URL of your FTP server. Usually something like ftp://myserver.com You can also set port and directory, for example ftp://myserver.com:21/path_to_files
- Username and Password - your FTP account username and password
If all is OK, Wise2Sync will upload your products file to your server every time the profile is executed.
Troubleshooting
Test your logins first. You can use our built-in "Test FTP connection" feature to do this. Our system will try to login to the server and create a small file. It will also delete this file. If we had problems doing these actions - it will show an error. If success message is shown - upload to FTP is working.
Make sure your FTP user has write permissions
Our system will not be able to upload files if the specified user does not have permission to write files.
Make sure you have enough space on the server
Wise2Sync will not be able to upload export files to FTP server if there is not enough space. Your hosting provider or server administrator can look it up for you. Missing enough space can lead to only partially uploaded file (for example only 5Mb of 10Mb will be uploaded).
Make sure you do not have IP access limitations
Sometimes FTP server can be configured to allow connections from only fixed IP addresses. If you need IP address of Wise2Sync app - contact our support and we will provide you with the needed information.
Testing logins and permissions manually
You can always connect to your FTP account and check whether you can upload a file yourself manually (use FileZilla or any other preferred FTP client). If you can upload a file and delete it - your logins are OK.
-1-(2).png)