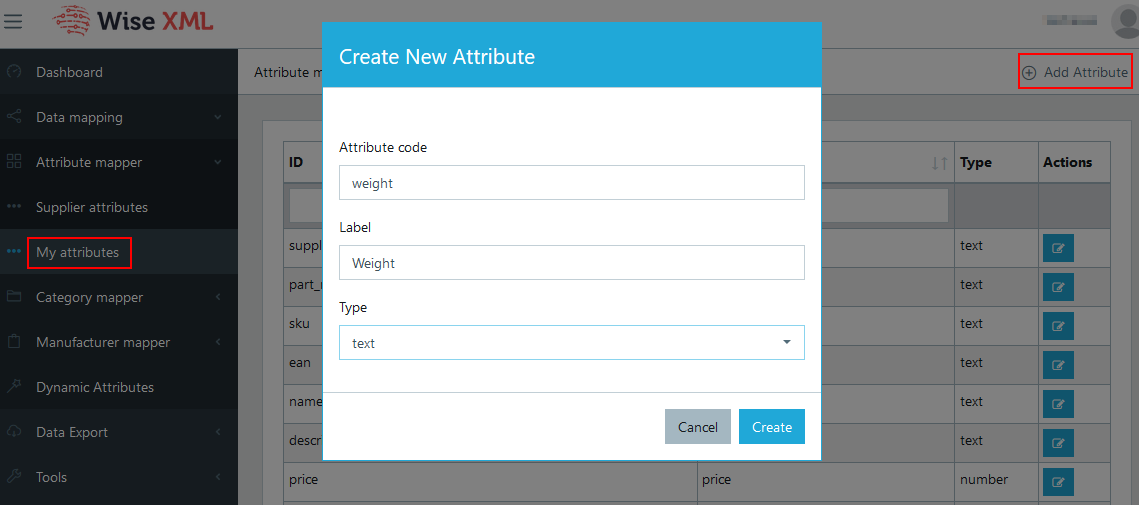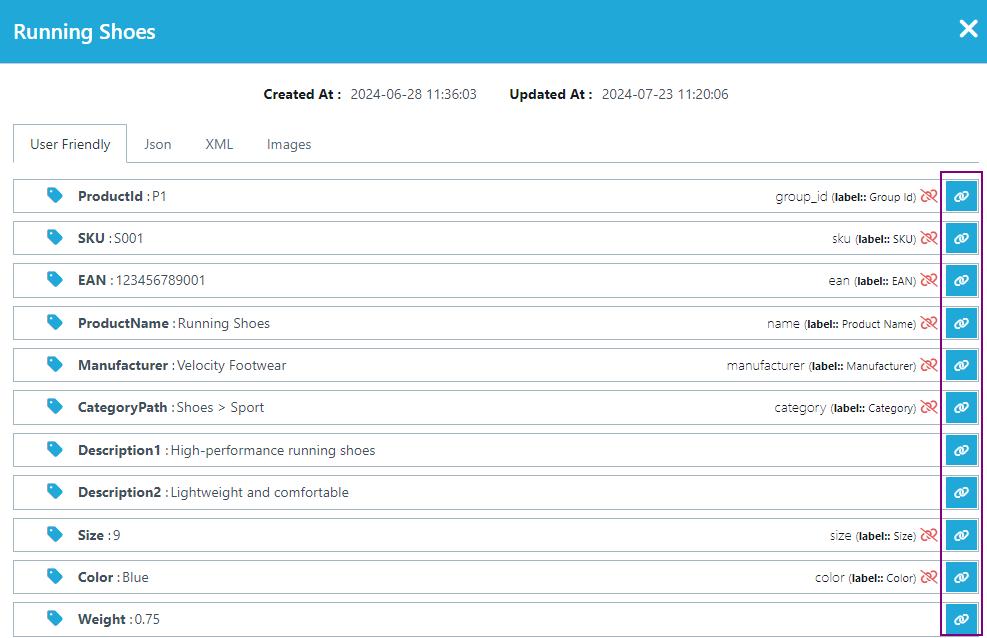Attribute Mapping
By default, Wise2Sync maps main product information like brand, manufacturer, price, stock level etc. However, additional product information like delivery terms, weight, dimensions etc. can be useful in your export as well. In this article, we will explain how to map these attributes so this data can be used in export profiles.
Step 1. Create a desired attributes list
Navigate to Data mapping → Attribute mapper → My attributes. Here you will see a list of already mapped attributes. Click "Add attribute" and a pop-up will open:
- Attribute code - unique identifier (ID, code, or any other value, that can be used for import
in your sales platform). You can make this the same as Label. - Label - usually a text value, the name of the Attribute you will see in export profiles
- Type - choose "Text" for text type values (for e.g. "3-5 days", "Coming soon"), or "Number" for numeric values (for e.g. 9.000)
After you click "Create" a new attribute will be saved. Repeat this step for all desired attributes.
Step 2. Map attributes
Navigate to Data mapping → Attribute mapper → Supplier attributes where you will see all possible product attributes from your suppliers / data feeds. Column alias shows the connection between supplier attributes and your attributes. Notice the price, stock etc. are already mapped.
Use a search field to find the desired attribute and click the Edit icon in the corresponding row. A pop-up will open. Use "Alias" field to find an attribute you created in Step 1.
Another way of mapping attributes is to do it straight in Product Preview. Navigate to Product Preview and press the Inspect Product button on the right. A window with all the attributes that the product has will open.
Do not forget to follow Step 1 of this article to create your attributes first.
On the right you can see attributes mapping buttons and already mapped attributes. You can map desired information or unmap what you do not need.
-1-(2).png)